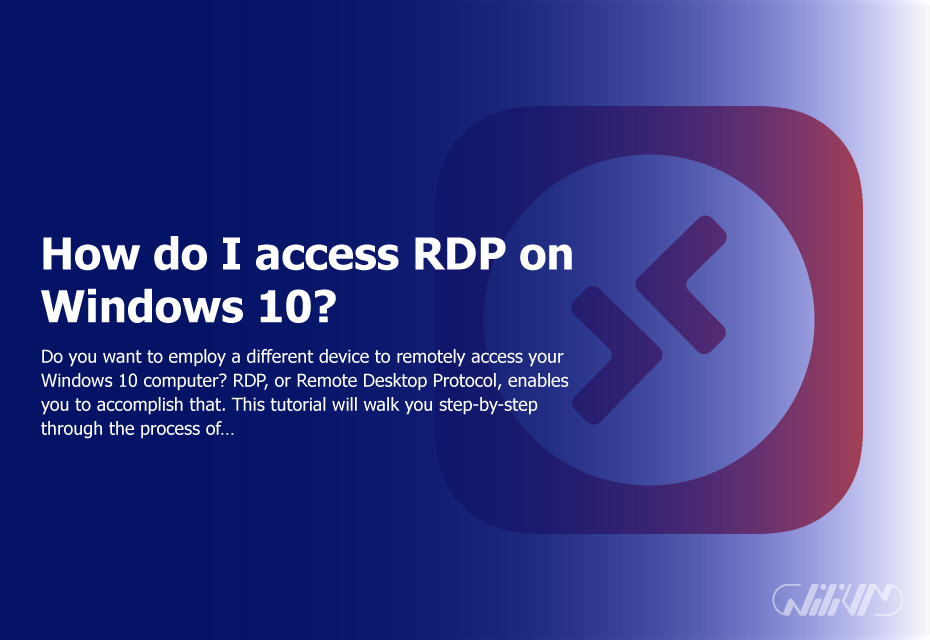How do I access RDP on Windows 10?
Do you want to employ a different device to remotely access your Windows 10 computer? RDP, or Remote Desktop Protocol, enables you to accomplish that. This tutorial will walk you through connecting to RDP on Windows 10. RDP offers a practical option whether you need to view your files while travelling or working remotely. So let’s get started and investigate how to use RDP on Windows 10.
Introduction
Before we go into the specifics, let’s define RDP and discuss its benefits. Microsoft created the Remote Desktop technology (RDP), a proprietary technology that lets users connect to distant computers via a network. As long as both devices are online, you may use RDP to access your Windows 10 PC from a different gadget such a laptop, tablet, or smartphone.
Describe RDP
RDP, or Remote Desktop Protocol, is a term that has already been used. Through a network connection, it enables users to access or remotely operate Windows computers. By offering a graphical user interface, this protocol enables users to interact with the distant computer as if they were in front of it. RDP is often used by both people and enterprises for a variety of tasks, including remote work, technical help, and remote file access.
Advantages of RDP on Windows 10
RDP on Windows 10 has some benefits. Here are several major advantages:
If you have an internet connection, you can remotely access your Windows 10 machine via RDP from any location. People who work remotely or need to access their files while travelling will find this to be very helpful.
Convenience: through another device, such a laptop or smartphone, you can operate your Windows 10 PC through RDP. You may access your files and programs without actually sitting in front of your computer, which offers flexibility and convenience.
Remote collaboration is made possible with RDP, which lets several users login to the same computer at once. This is useful for group tasks, online conferences, and offering customers or coworkers technical assistance.
Configuring RDP on Windows 10
On Windows 10, you must complete a few setup tasks to use RDP. Let’s examine each one in turn.
Setting up Remote Desktop
On your Windows 10 machine, turn on Remote Desktop as the first step. Here is how to go about it:
On your Windows 10 machine, launch the Settings app.
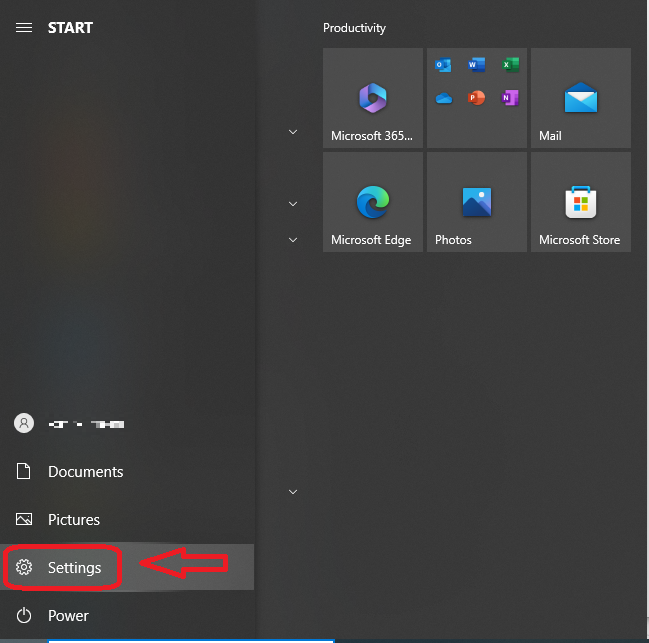
Select Remote Desktop from the left-hand option after clicking System.
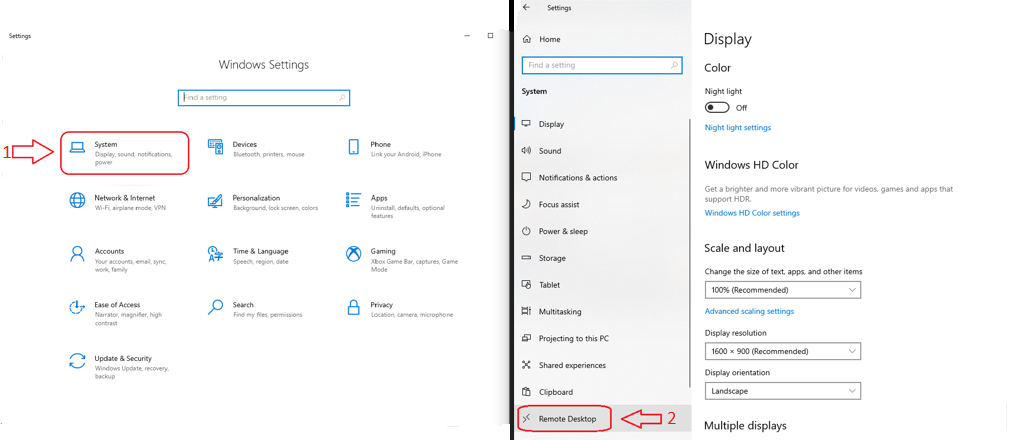
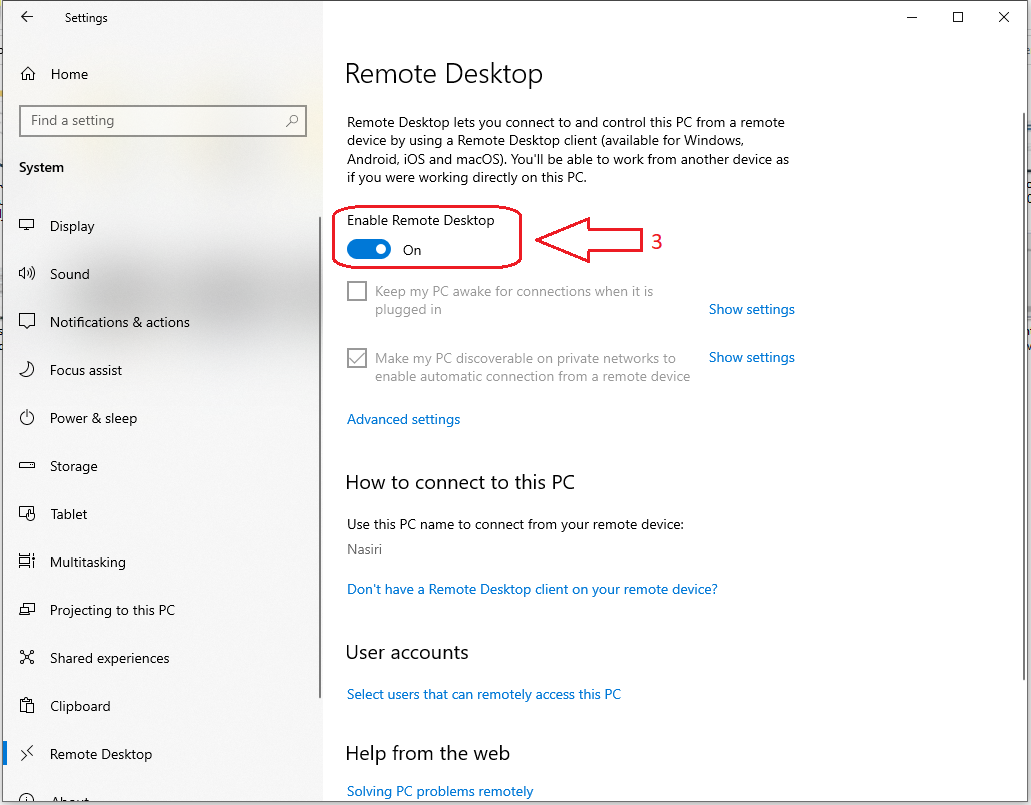
Toggle the Remote Desktop switch to the on position. To make this modification, you may need to provide administrator access.
Setting RDP Options
You may tailor Remote Desktop’s settings to your tastes after it has been activated. Here are some crucial options to take into account:
Enable Network Level Authentication (NLA) for greater security. Before establishing a remote connection, users must authenticate themselves.
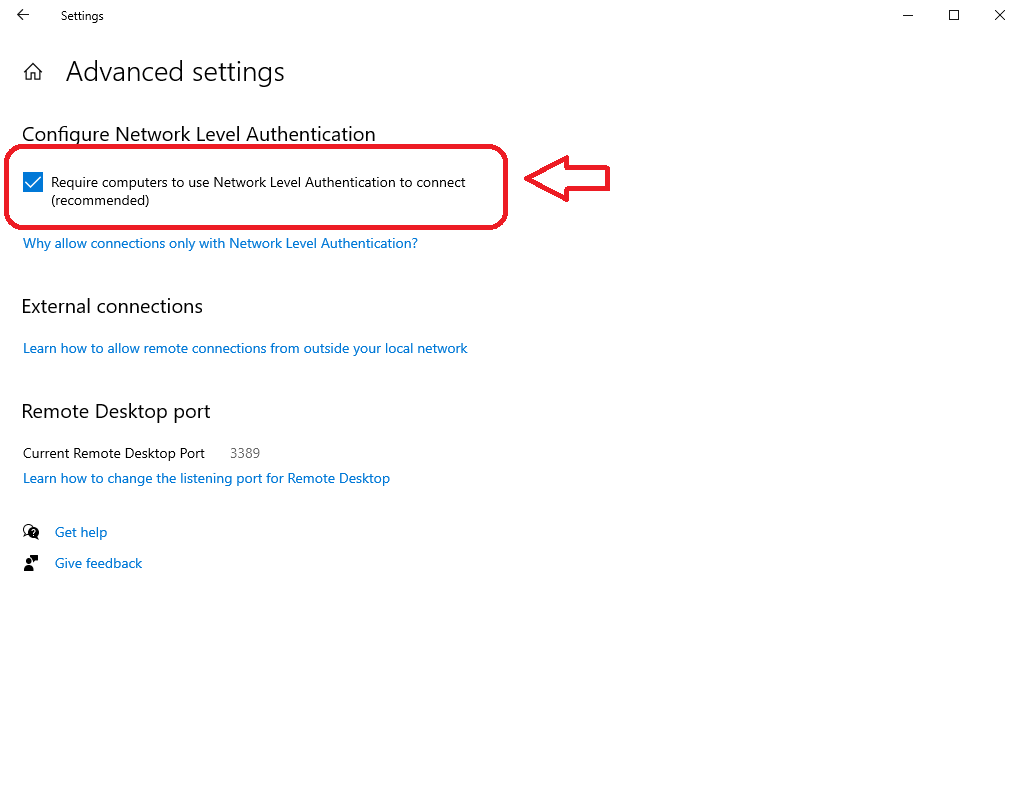
Configuring the firewall Ensure that your Windows 10 computer’s firewall is configured to allow access to the RDP-required ports (TCP port 3389). Incoming RDP connections are now possible.
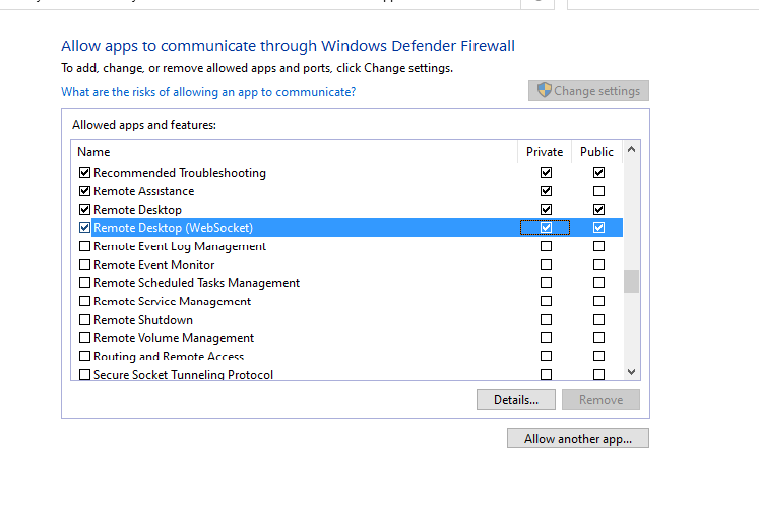
Accounts for Users You may choose which user accounts are permitted to access to your Windows 10 PC remotely. Depending on your needs, you may add or delete user accounts.
Accessing a remote desktop
You can connect to your Windows 10 machine from another device after you’ve configured RDP on it. To create a remote connection, follow these steps:
Open the Remote Desktop client program on the device from which you wish to connect.
Your Windows 10 computer’s IP address or hostname should be entered in the relevant area.
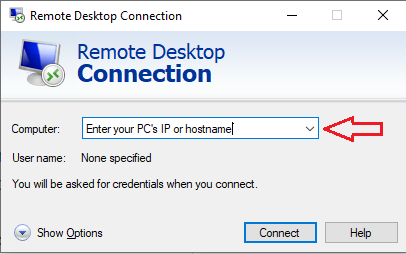
When asked, click Connect and input your login information (username and password).
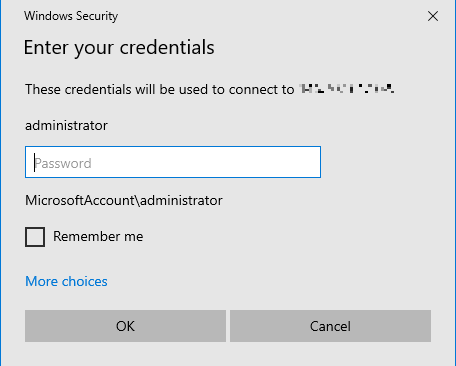
The remote desktop session will launch if everything is configured properly, allowing you to operate your Windows 10 PC from the connected device.
Resolving RDP Problems
Even though using RDP on Windows 10 is often simple, you could run into some difficulties. Here are a few typical issues and potential fixes:
Relationship Refused: Make sure that the Remote Desktop is turned on and connected to the network on your Windows 10 PC. Additionally, see whether any antivirus or firewall software is preventing the incoming RDP connection.
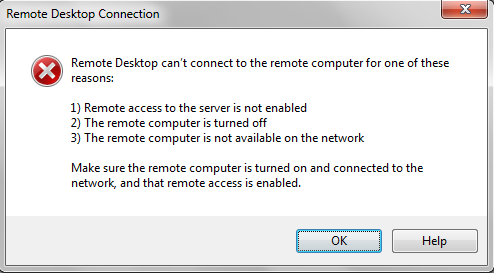
Errors in Authentication: Verify the username and password you used to log in once again. Verify that they are accurate and conform to your Windows 10 computer’s user account settings.
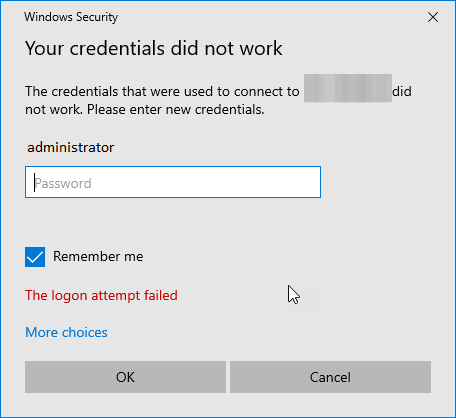
Performance Challenges Check your internet connection speed if the remote connection seems slow. Close any superfluous programs or processes that are already running on your Windows 10 computer to enhance speed.
Upgrade your access today! Buy RDP now for seamless Windows 10 remote connections.
Conclusion
Windows 10’s Remote Desktop Protocol (RDP) is a useful tool that enables users to access their PCs from a distance. RDP offers a practical option whether you need to access files while travelling or working from home. You may easily set up and access RDP on your Windows 10 PC by following the instructions provided in this article. Wherever you go, stay connected and productive!
FAQ
When utilizing RDP, what security precautions should I take?
Enable Network Level Authentication (NLA), use strong passwords, and keep your Windows 10 PC updated with the most recent security updates if you want to increase security while using RDP.
Can I use RDP on Windows 10 Home?
The RDP server feature is absent from Windows 10 Home edition. However, you may still connect to other machines running the RDP server using the Remote Desktop client.
How many RDP connections can Windows 10 allow at once?
numerous simultaneous RDP connections are supported by Windows 10 Pro and Enterprise versions, enabling numerous users to login and utilize the machine at once. Only one concurrent RDP connection may be made using Windows 10 Home version.
Does RDP work with different operating systems?
RDP may be used with Windows operating systems and is essentially a Microsoft technology. For other operating systems, such macOS and Linux, there are third-party programs and protocols that provide comparable remote access capabilities.