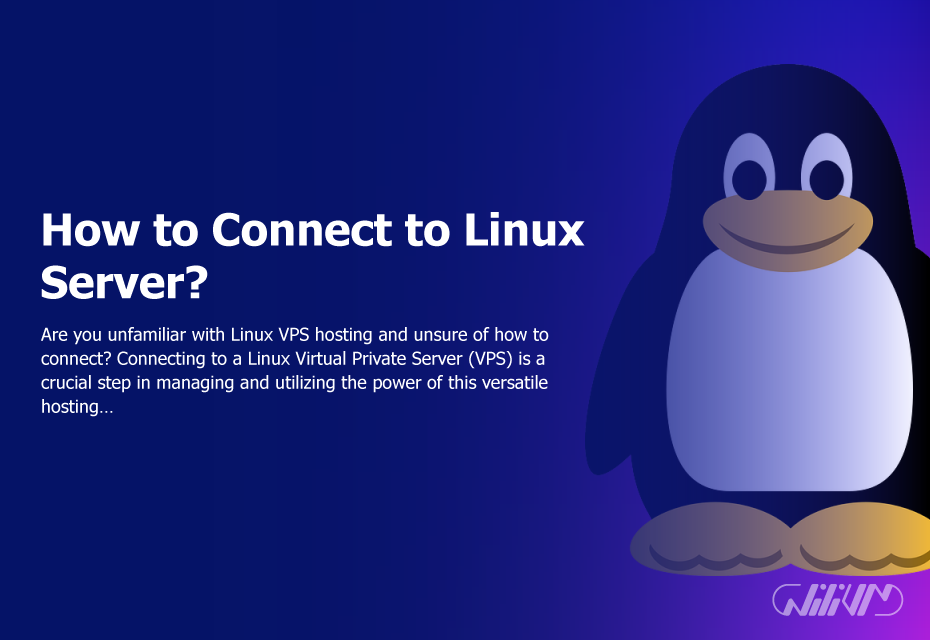How To Connect to linux server?
Are you unfamiliar with Linux VPS hosting and unsure of how to connect? Connecting to a Linux Virtual Private Server (VPS) is a crucial step in managing and utilizing the power of this versatile hosting environment. In this post, we’ll walk you through the steps of connecting to a Linux VPS while also offering helpful hints. This thorough tutorial will assist you in establishing a successful connection and using the full capabilities of your Linux VPS, regardless of your level of expertise.
Introduction
Let’s begin with a quick explanation of what a Linux VPS is and why connecting to it is crucial before getting into the specifics. A virtual private server that utilizes a Linux-based operating system, such as Ubuntu, CentOS, or Debian, is known as a Linux VPS. Users may host websites, operate apps, or carry out numerous computer activities because to the specialized resources and adaptable environment it offers. A safe and dependable connection must be established in order to efficiently access and operate a Linux VPS.
Preparing for Connection
You need to collect a few essential details and set up your local environment before connecting to your Linux VPS. What you must do is as follows:
Obtaining VPS Login Details
To connect to your Linux VPS, you’ll require the following information:
- IP address: The unique identifier assigned to your VPS.
- Username: The username associated with your VPS.
- Password or SSH key: The authentication credentials for accessing your VPS.
These details are typically provided by your VPS provider upon sign-up or server creation.
Choosing a Terminal Emulator
A terminal emulator is a piece of software that enables you to access the Linux VPS’s command line interface. There are several terminal emulators available, including GNOME Terminal for Linux, Terminal for macOS, and PuTTY for Windows. Pick the one that is best for your operating system and preferences.
Connecting via SSH
Secure Shell (SSH) is a cryptographic network protocol that provides secure communication between your local machine and the remote server. It allows you to connect to your Linux VPS and execute commands remotely. To establish an SSH connection, follow these steps:
- Open your terminal emulator. (cmd)
- Enter the SSH command, including the IP address and username of your VPS:
ssh username@ip_address
Replace “username” with your VPS username and “ip_address” with the IP address of your VPS.
- If it’s your first time connecting to the VPS, you may see a warning message about the authenticity of the host. Verify the fingerprint and type “yes” to continue connecting.
- Enter your password when prompted. If you’re using SSH keys for authentication, follow the appropriate steps for setting up SSH keys beforehand.
Congratulations! You have successfully connected to your Linux VPS using SSH.
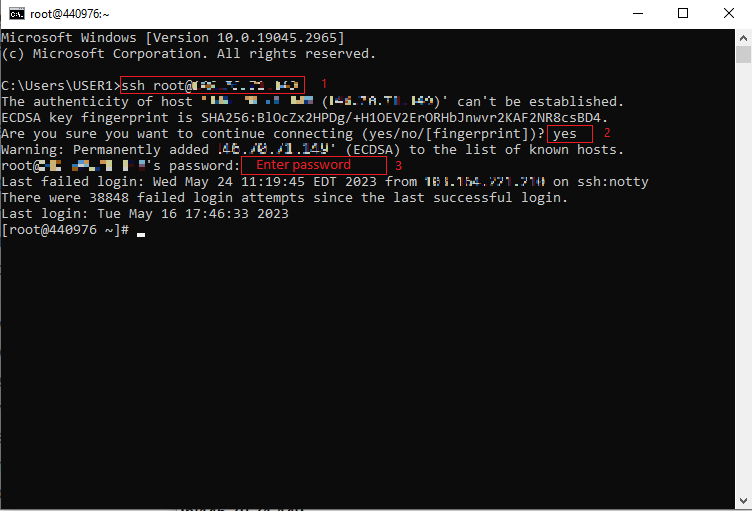
Connecting from Different Operating Systems
Let’s now examine the precise guidelines for connecting to a Linux VPS from different operating systems.
Connecting from Windows
You may use PuTTY, a well-liked terminal emulator, to connect from a Windows computer. Take these actions:
- Download PuTTY from the official website and install it on your Windows machine.
- Open PuTTY and enter the IP address of your VPS in the “Host Name” field.
- Select the SSH protocol and leave the port as the default value (port 22).
- Click “Open” to start the SSH connection.
- Enter your VPS username and password when prompted.
Congratulations! You are now connected to your Linux VPS from Windows using PuTTY.
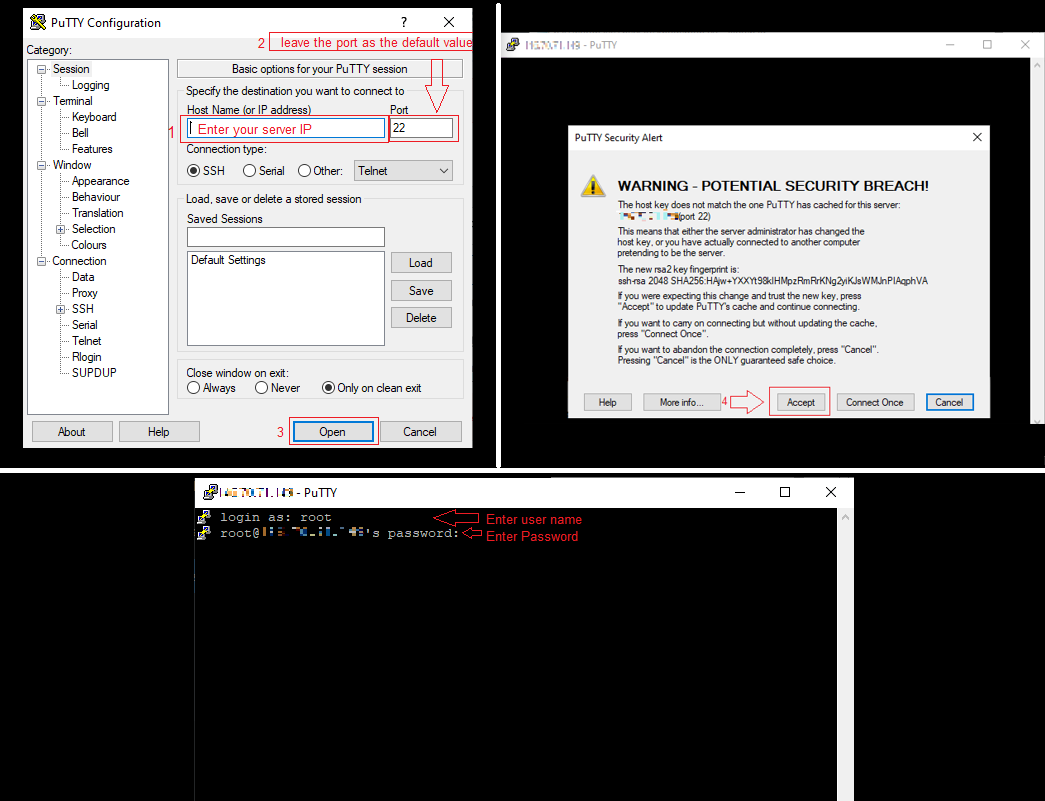
Connecting from macOS
You may connect to your Linux VPS using the built-in terminal emulator called Terminal which comes with macOS. This is how:
- Open Terminal from the Applications/Utilities folder or by using Spotlight.
- Enter the SSH command in the following format:
ssh username@ip_address
Replace “username” with your VPS username and “ip_address” with the IP address of your VPS.
- Press Enter and enter your VPS password when prompted.
Great! You have established an SSH connection to your Linux VPS from macOS.
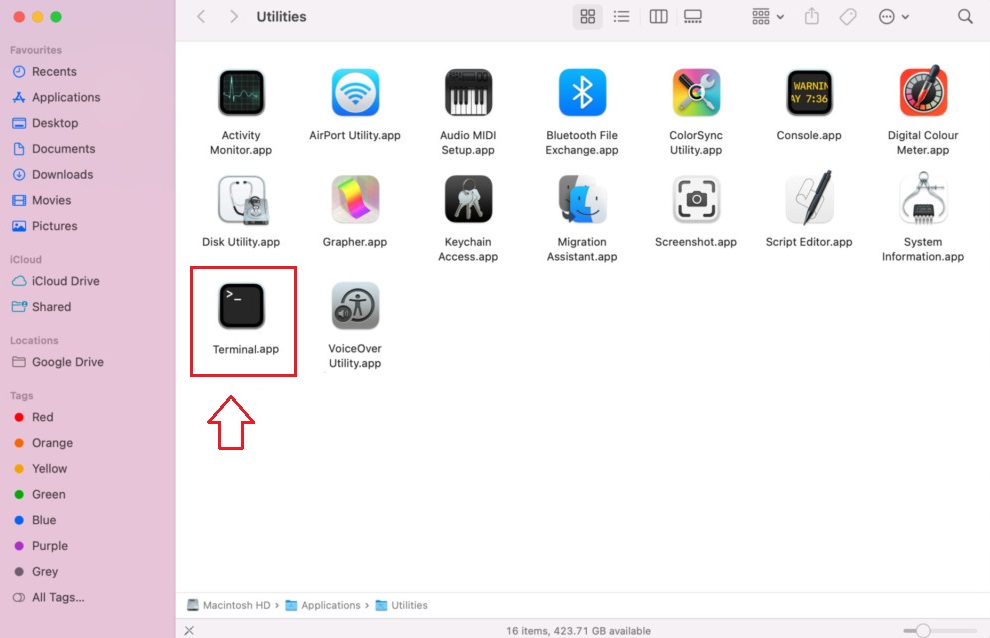
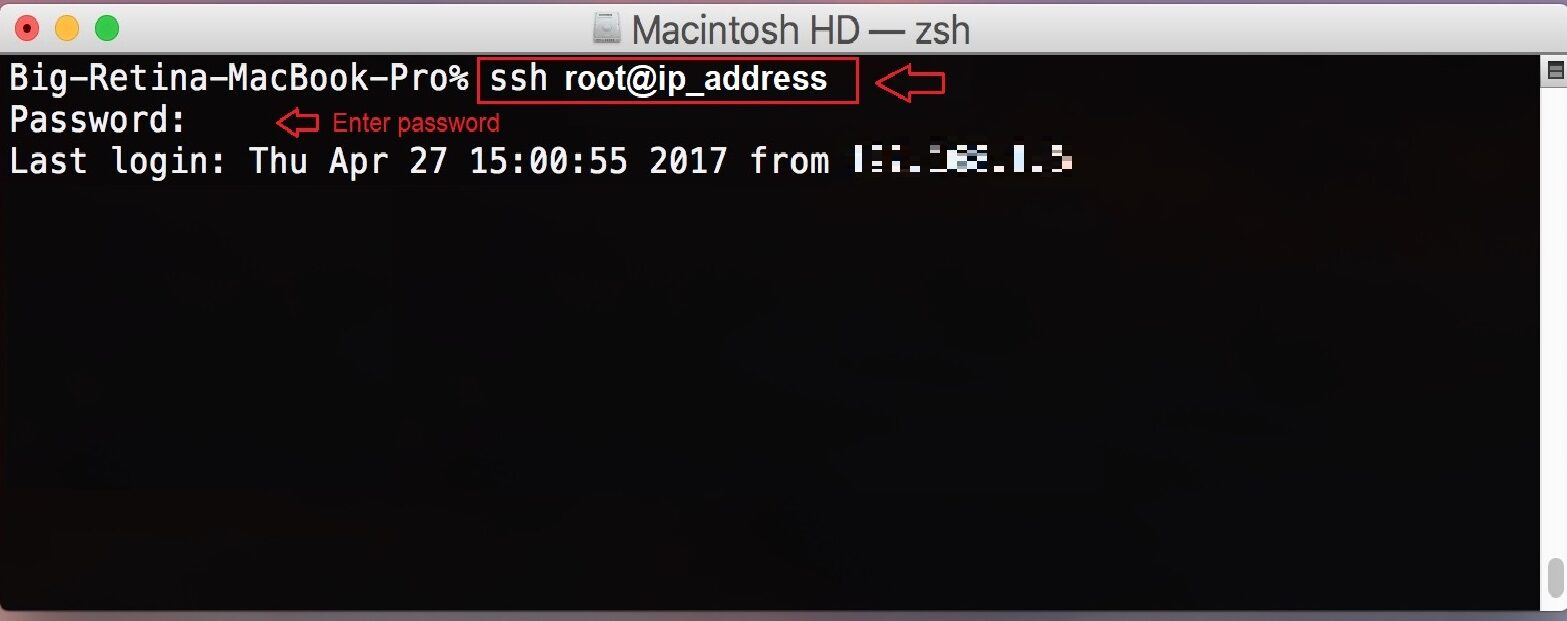
Connecting from Linux
If you already use a Linux distribution, you may use the included terminal emulator to connect to your Linux VPS. Depending on the distribution and terminal emulator you’re using, the procedures may change significantly. Here is a general outline:
- Open your terminal emulator.
- Enter the SSH command with the appropriate parameters:
ssh username@ip_address
Replace “username” with your VPS username and “ip_address” with the IP address of your VPS.
- Provide your VPS password when prompted.
Well done! You have successfully connected to your Linux VPS from a Linux distribution.
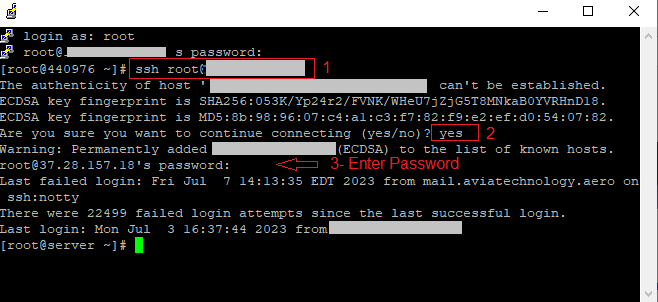
Troubleshooting Connection Issues
When trying to connect to your Linux VPS, you could sometimes run into connectivity problems. Here are some troubleshooting hints to assist you in fixing typical issues:
Checking Network Connectivity
Ensure that the internet connection on your local computer is reliable. To rule out any network-related difficulties, see whether you can access any other websites or services.
Verifying Login Credentials
Check the IP address, username, and password for the VPS logins again. Make sure you’re creating the connection with the right data.
Firewall and Security Considerations
Your VPS or local machine’s firewalls or security measures could prevent SSH connections. Make that the relevant ports are open and accepting incoming connections (usually port 22 for SSH).
Consult the instructions provided by your VPS provider or contact their support staff if you’re still having trouble connecting.
Advanced Connection Options
Once you’re comfortable with the basic SSH connection, you can explore some advanced options to enhance your experience and security.
Utilizing SSH Aliases
You may designate shortcuts for commonly used SSH connections using SSH aliases. You may create an alias and connect with a shorter command rather than entering the whole SSH command each time.
To create an SSH alias, open your SSH configuration file (usually located at ~/.ssh/config) and add the following lines:
Host alias_name HostName ip_address User username
Change “alias_name” to your desired alias, “ip_address” to your VPS’s IP address, and “username” to the username associated with your VPS.
Port Forwarding for Secure Remote Access
You may use port forwarding to safely access services that are running on your Linux VPS from a local computer. You may use it to connect to a certain port on your VPS and then redirect that connection to a port on your local PC.
To set up port forwarding, use the following SSH command:
ssh -L local_port:destination_address:destination_port username@ip_address
Replace “local_port” with the port on your local computer, “destination_address” with the hostname or IP address of the destination service on your VPS, “destination_port” with the port where the service is running on your VPS, “username” with the username for your VPS, and “ip_address” with the IP address of your VPS.
Enabling Two-Factor Authentication
Your SSH connections may be made even more secure to prevent unwanted access to your Linux VPS. Two-factor authentication (2FA) calls for an extra authentication element, such as a physical security key or a temporary code issued by a mobile app.
You may use applications like Google Authenticator or Authy to activate 2FA for SSH. Configure your selected 2FA application for SSH connections by following the instructions given by it.
Enhancing Security
To safeguard your data and provide a secure environment, your Linux VPS must be secured. You may take the following extra security precautions:
Disabling Root Login
The root user has unrestricted access to your Linux VPS, making it a prime target for attackers. It is recommended to disable direct root login and use a separate user account with sudo privileges.
To disable root login, edit the SSH configuration file (typically located at /etc/ssh/sshd_config) and set the following line:
PermitRootLogin no
Remember to restart the SSH service for the changes to take effect.
Creating Separate User Accounts
You may more effectively control access credentials by creating unique user accounts for various users or administrators. Each user is able to have their own login information and only access the resources they need.
Use the following command to create a new user account:
sudo adduser new_username
The desired username for the new account should be substituted for “new_username”. To create a password, just follow the instructions and, if necessary, submit further information.
Enforcing Strong Passwords
It’s essential to use secure and distinctive passwords to protect your Linux VPS from illegal access. A strong password should include a combination of capital and lowercase letters, numbers, and special characters for each user account on your VPS.
To create and securely store complicated passwords, take into consideration employing password management solutions.
Conclusion
Using SSH to connect to a Linux VPS gives you safe remote access and enables effective server management. You may create an SSH connection from a variety of operating systems, improve security precautions, transmit data securely, administer and monitor your VPS, and keep your system up to date by following the procedures indicated.
To maintain a safe and well-maintained Linux VPS, keep in mind to adhere to best practices, such as using strong passwords, preventing root login, and using 2FA.
Start your adventure right now to discover the strength and adaptability of a Linux VPS, and you’ll open up new possibilities for your projects.
FAQs
What should I do if I forget my SSH password?
If you forget your SSH password, you may need to reset it or contact your VPS provider's support team for assistance. Alternatively, if you are using SSH keys, you can still log in using the key pair without entering a password.
Can I connect to a Linux VPS using a graphical interface?
While SSH is primarily a command-line interface, you can use graphical SFTP clients like FileZilla or WinSCP to connect to your Linux VPS and transfer files.
What is the difference between SSH keys and passwords?
SSH keys provide stronger security and convenience compared to passwords. With SSH keys, you don't need to enter a password each time you connect, and the private key remains securely stored on your local machine.
Can I connect to a Linux VPS from a mobile device?
- Yes, you can connect to a Linux VPS from a mobile device using SSH client apps available for iOS and Android. These apps allow you to establish an SSH connection and execute commands remotely.