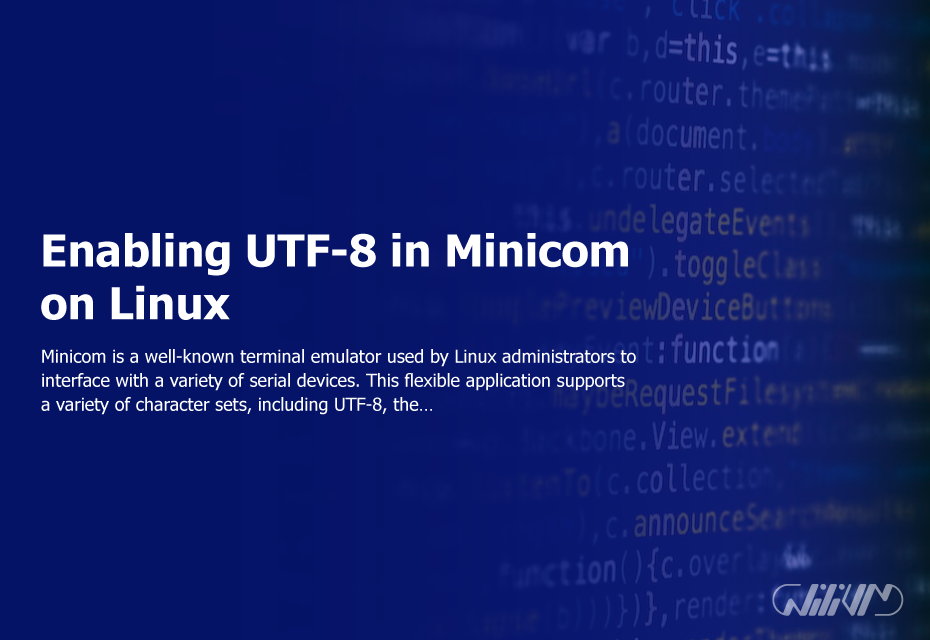Enabling UTF-8 in Minicom on Linux
If you work with non-ASCII character sets in Minicom on Linux, you may have experienced issues with characters displaying incorrectly or not at all. This can be particularly frustrating if you are working with devices that require UTF-8 encoding. Fortunately, enabling UTF-8 support in Minicom is a straightforward process that can help ensure your characters are displayed correctly. In this guide, we’ll walk through the steps required to enable UTF-8 in Minicom on Linux.
What is Minicom?
Minicom is a terminal emulation program that allows users to interact with remote devices through a serial connection. It is commonly used for tasks such as configuring routers and switches, but can also be used for debugging other serial devices. Minicom is pre-installed on many Linux distributions, including Debian, Ubuntu, and CentOS.
Why enable UTF-8 in Minicom?
If you are working with devices that use non-ASCII character sets, such as Japanese or Chinese, you may need to enable UTF-8 support in Minicom to properly display the characters. Without UTF-8 support, characters may be displayed incorrectly or not at all.
Step-by-Step Guide to Enabling UTF-8 in Minicom
Here are the steps to enable UTF-8 support in Minicom on Linux:
Step 1: Open the Minicom configuration file
First, we need to open the Minicom configuration file using a text editor such as Nano. Open a terminal window and type the following command:
sudo nano /etc/minirc.dfl
This will open the default Minicom configuration file for editing.
Step 2: Locate the force_charset line
Scroll down to the section that begins with # below is the defaults for the console. This is the section that sets the default parameters for the terminal emulation.
Within this section, you will find a line that begins with #force_charset = "US-ASCII". This line is commented out by default, which means that Minicom will not force any specific character set.
Step 3: Uncomment and modify the force_charset line
To enable UTF-8 support, you need to uncomment the force_charset line and set its value to "UTF-8".
To do this, remove the # character at the beginning of the line, and change the value of force_charset to "UTF-8". The line should now look like this:
force_charset = "UTF-8"
Step 4: Save the configuration file
Save the configuration file by pressing Ctrl+X, then Y, then Enter.
Step 5: Restart Minicom
Finally, restart Minicom for the changes to take effect. You can do this by typing the following command in the terminal:
sudo minicom -s
This will open the Minicom configuration menu. From here, you can select the serial port and other settings as required. Once you have made any necessary changes, press Enter to return to the main Minicom window.
Conclusion
Enabling UTF-8 support in Minicom on Linux is a simple process that can save you a lot of frustration when working with non-ASCII character sets. By following the steps outlined in this guide, you should be able to display characters correctly in Minicom.