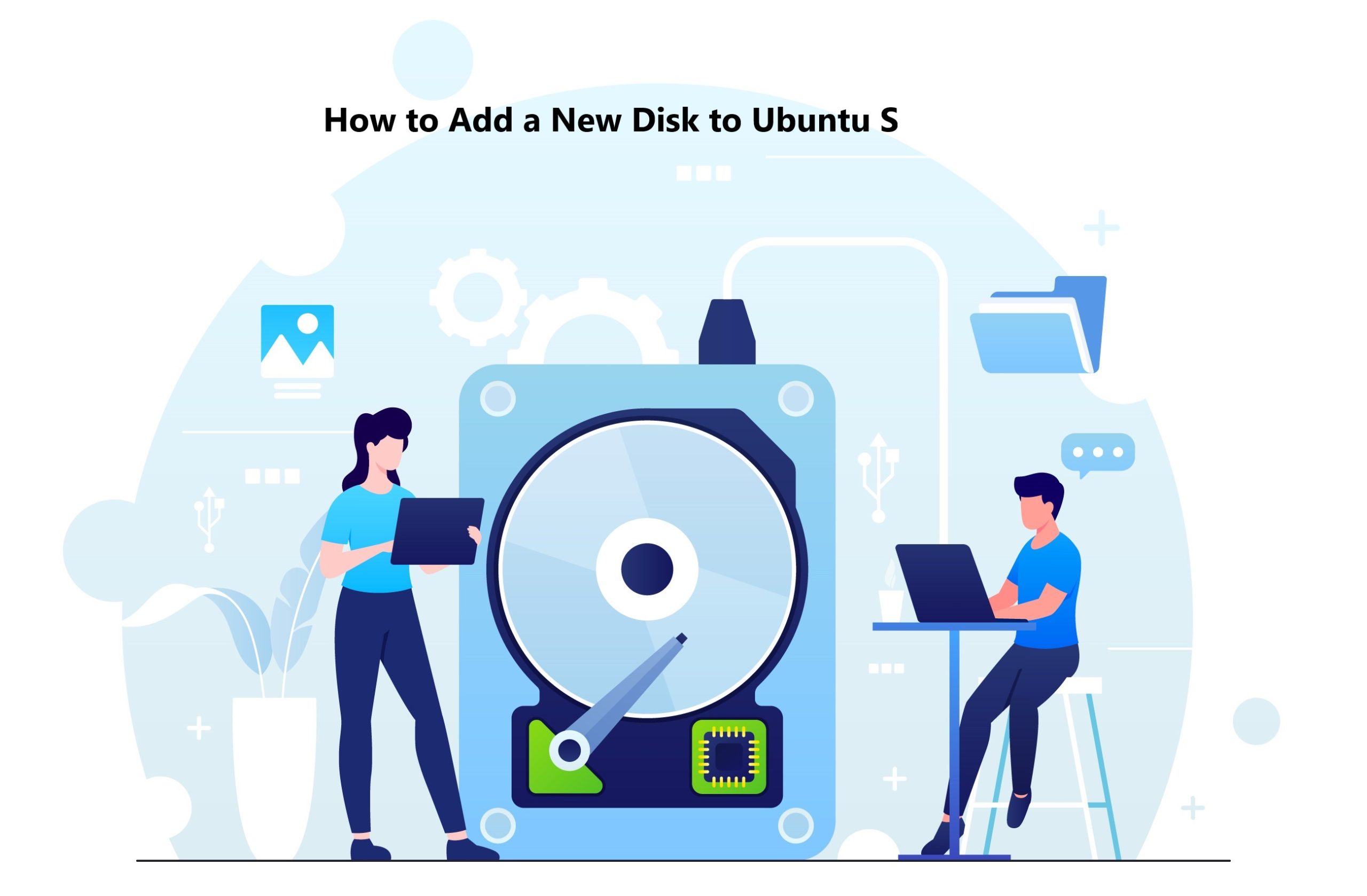How to Add a New Disk to Ubuntu Server
Adding a new disk to your Ubuntu Server is essential for increasing storage when your existing disk is full or when you need more space for specific tasks like backups. The process involves several key steps, including physically installing the disk, partitioning, formatting, and mounting it. Ubuntu makes managing and configuring additional disks simple, whether you’re setting up a new server or expanding your current one. Knowing how to perform this task will give you more flexibility in managing server resources. This guide will walk you through each step, from disk installation to ensuring it’s ready for use. By following these steps, you can easily and confidently expand your server’s storage.
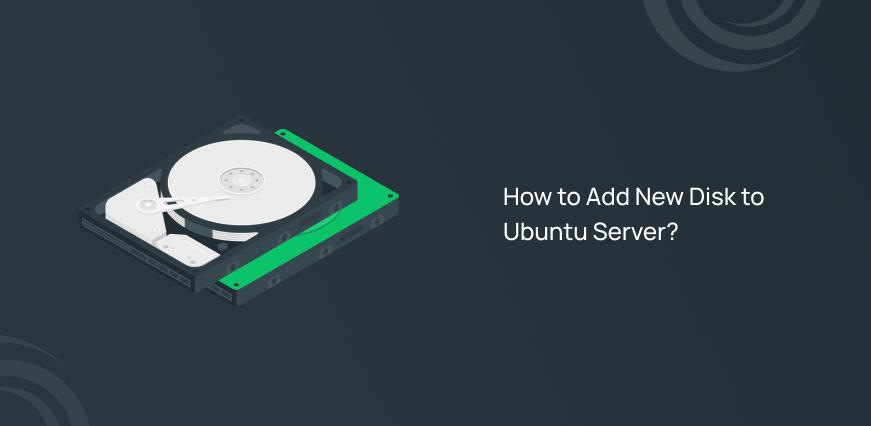
Introduction to Adding a New Disk in the Ubuntu Server
When running a server, managing disk space is crucial, as growing data demands may quickly outstrip available storage. Adding a new disk to your Ubuntu Server is an effective solution to this problem. Ubuntu offers a straightforward method to expand your server’s storage by physically installing a new disk, followed by partitioning, formatting, and mounting it. Whether you’re using Ubuntu as a file server, web server, or database server, knowing how to add and configure disks is a vital skill. The steps involved are simple and can be completed by using built-in tools like `fdisk`, `parted`, and `mkfs`. This guide will explain how to complete each stage, making the task manageable and efficient.
Why You Might Need to Add a New Disk
There are several reasons why adding a new disk to your Ubuntu Server might be necessary. One of the most common reasons is running out of storage space, which can lead to slow performance and application failures. Adding a new disk helps spread the data load, ensuring your system continues to run smoothly. Another reason for expanding storage is improving data management. By placing different types of data on separate disks, you can improve organization, security, and performance. Additionally, using multiple disks offers redundancy, providing backup if one disk fails. Expanding your storage needs helps future-proof your server, ensuring it can handle growth without compromising performance.
Preparing for the Disk Addition
Before adding a new disk to your Ubuntu Server, preparation is key to ensuring a smooth process. Start by checking your system’s available disk space to confirm if additional storage is needed. Running out of space can lead to slow performance, so understanding your current storage situation is vital. Also, back up important files to avoid data loss in case something goes wrong during installation. Next, verify that your server hardware can support the new disk, including checking available slots and power supply. Having the right cables and connectors is also essential, ensuring everything is ready for installation.
Checking Available Disk Space and Requirements
Before adding a new disk to your Ubuntu Server, it’s important to assess your current disk usage. The `df -h` command provides a detailed view of storage usage, showing available space and the percentage used. If your disk space is nearly full, it’s clear that you need more storage. Consider not only your current data needs but also future growth when determining the new disk size. Planning ahead helps ensure that the new disk will meet your long-term storage requirements. This step guarantees that you select the right disk to optimize performance and avoid unnecessary upgrades in the future.
Identifying Your New Disk
After physically installing the new disk in your Ubuntu Server, the next step is identifying it so you can begin partitioning and formatting. Use the `lsblk` command to list all connected storage devices and locate your new disk, usually labeled as `/dev/sdX`. If the disk isn’t immediately visible, try the `sudo fdisk -l` command to refresh the system’s disk list. Properly identifying the disk ensures you don’t accidentally alter the wrong one during setup. It’s also helpful to use the `sudo lshw -class disk` command to view additional details like the disk’s manufacturer and model. Correctly identifying the disk is a crucial step before moving on to the configuration.

Step-by-Step Guide to Adding a New Disk
Adding a new disk to your Ubuntu server involves several key steps that ensure the disk is properly integrated into the system. First, you physically install the disk into your server hardware, ensuring all connections are secure. After that, you’ll partition the disk, format it with a suitable file system, and mount it to make it accessible for use. Although the process might sound complex, it’s quite straightforward when you follow each step carefully. This guide breaks down the entire process, helping you avoid common mistakes like data loss or improper configuration. Whether you’re a beginner or an experienced user, following these steps will help you expand your server’s storage efficiently.
Installing the New Disk Physically
The first step in adding a new disk to your Ubuntu server is the physical installation of the disk. Begin by powering down the server to avoid any electrical mishaps or damage. Open the server’s chassis and find an available slot for the new disk, ensuring it’s compatible with your server’s hardware. Then, connect the disk to the motherboard using the appropriate cables and attach the power supply. After securing the disk in place, close the chassis and power up the server. If everything is connected properly, the server will detect the new disk, allowing you to move on to the next steps.

Partitioning the New Disk
Partitioning the new disk is a crucial step to divide it into smaller, manageable sections. You can use tools like `fdisk` or `parted` to partition the disk, depending on your preference and system setup. `fdisk` works well with MBR partitions, while `parted` supports the modern GPT format. To partition the disk, run `sudo fdisk /dev/sdX` and follow the on-screen instructions to create a new partition. After specifying the size and type of the partition, use the `w` command to save the changes. Proper partitioning ensures the disk is ready for formatting and avoids errors down the line.
Formatting the Disk for Use
Once the new disk is partitioned, it’s time to format it with a file system to make it usable. The most common choice for Ubuntu servers is the `ext4` file system, known for its reliability and performance. To format the partition, use the `mkfs.ext4` command followed by the partition identifier, such as `sudo mkfs.ext4 /dev/sdb1`. The formatting process may take some time, depending on the disk size. After the format is complete, verify it with the `blkid` command to confirm that the correct file system has been applied. This step prepares the disk for data storage and ensures compatibility with your Ubuntu server.
Mounting and Configuring the New Disk
After partitioning and formatting your new disk, mounting it is the next critical step. Mounting makes the disk accessible to the system, allowing you to store and retrieve data. There are two types of mounting: temporary and permanent. Temporary mounting is ideal for short-term needs, while permanent mounting ensures the disk is automatically accessible after each reboot. Configuring the disk is equally important, as it involves setting permissions and organizing data. Proper configuration helps manage disk usage and ensures smooth server operation by controlling who can access the disk and how it’s used.
Mounting the Disk Temporarily
Temporary mounting is a quick and easy way to access your disk without needing it to remain available after a reboot. To mount the disk temporarily, you create a directory (e.g., `/mnt/newdisk`) using the `mkdir` command. Then, use the `mount` command to attach the disk to that directory, such as `sudo mount /dev/sdb1 /mnt/newdisk`. Once mounted, you can use the disk to store or manage data, but it will be unmounted after the system restarts. This method is ideal for one-time use or testing the disk. However, if you need the disk to remain accessible across reboots, you’ll need to configure permanent mounting.
Automating Disk Mount at Boot
To ensure the disk is mounted every time your server boots, you need to modify the `/etc/fstab` file. This file controls the automatic mounting of file systems at startup. Open it with a text editor like `nano` by running `sudo nano /etc/fstab`. At the end of the file, add a line specifying your disk, such as `/dev/sdb1 /mnt/newdisk ext4 defaults 0 2`. This tells the system where and how to mount the disk, ensuring it is always ready for use. Once saved, the disk will be automatically mounted on boot, eliminating the need for manual intervention.
Managing and Maintaining Your New Disk
Once your new disk is added to the Ubuntu server, effective management and maintenance are key to keeping it running smoothly. Regular monitoring of the disk’s health and usage ensures optimal performance and helps you detect potential issues early. Tasks like disk cleanup, avoiding overloading, and ensuring access controls are in place can prevent slowdowns or failures. Regular backups are also crucial for protecting your data. By staying proactive, you can extend the lifespan of the disk and avoid costly problems. Overall, maintaining your disk ensures it performs reliably over time, supporting your server’s needs.
Monitoring Disk Usage and Health
Monitoring disk usage and health is essential to prevent issues and ensure the server continues to run efficiently. Ubuntu offers built-in tools, such as the `df -h` command, to track disk space usage and available space. This helps identify any partitions running low on storage. Additionally, using `smartctl` to check the disk’s SMART status gives you valuable insights into its health, including error rates and temperature. Regularly reviewing this data allows you to spot early signs of trouble and take action before problems arise, preventing unexpected disk failures and ensuring reliability.
Troubleshooting Common Disk Issues
Disk issues can still occur despite proper management, so knowing how to troubleshoot is essential. One common issue is when the new disk isn’t recognized by the system, which could be due to improper connections or hardware faults. Using commands like `lsblk` or `fdisk -l` helps you check if the disk is detected. Another common problem is mounting errors, which may arise if there’s an error in the `/etc/fstab` configuration. Checking the file or running the `mount -a` command can help diagnose and fix mounting issues quickly. Familiarity with these issues will help you resolve problems effectively and keep your system running smoothly.
Conclusion
Adding a new disk to your Ubuntu server provides valuable extra storage, but the process involves several crucial steps, including installation, partitioning, formatting, and mounting. Following the outlined steps ensures the disk is added correctly and integrated smoothly into the system. However, disk management doesn’t stop at installation. Regular monitoring of usage and health, along with troubleshooting common issues, is necessary to maintain the disk’s performance. With proper care and attention, your new disk will continue to meet your server’s storage needs and enhance its overall reliability.